Word删除页眉横线方法
目录
-
文章背景与目的
-
Word页眉横线的出现原因
-
删除页眉横线的方法
-
注意事项与常见问题解答
-
结尾
-
文章背景与目的
在使用Microsoft Word进行文档编辑时,页眉横线经常会自动出现,给文档的美观性带来一定的影响。虽然横线在视觉上可能起到分隔作用,但在某些情况下,我们可能希望去掉它。因此,本文旨在提供多种方法,帮助用户轻松删除Word中的页眉横线。
- Word页眉横线的出现原因
Word中的页眉横线通常用于区分页眉和文档正文,使文档更具层次感。但有时,这种横线可能不符合我们的审美需求或文档风格,因此我们需要学会如何删除它。
- 删除页眉横线的方法
以下是几种常见的删除Word页眉横线的方法:
3.1 使用页面布局选项
- 打开Word文档,定位到需要删除横线的页眉区域。
- 点击“页面布局”选项卡,找到“页面边框”功能。
- 在弹出的对话框中,选择“无”边框样式,然后点击“确定”按钮。
3.2 修改页眉样式
- 双击页眉区域,进入页眉编辑模式。
- 选择页眉中的文字,点击“开始”选项卡中的“样式”功能。
- 选择一个不带横线的页眉样式,或者自行修改现有样式。
3.3 使用边框和底纹功能
- 打开Word文档,定位到需要删除横线的页眉区域。
- 右键点击页眉区域,选择“边框和底纹”选项。
- 在弹出的对话框中,选择“无”边框样式,然后点击“确定”按钮。
3.4 使用Word快捷键
- 按下Ctrl + Shift + N组合键,可以一键删除页眉横线。
- 注意事项与常见问题解答
4.1 为什么删除方法无效?
- 确保已经成功选中页眉区域。
- 检查是否使用了其他插件或样式导致横线无法删除。
- 尝试重启Word或重启计算机,然后再次尝试删除。
4.2 删除了横线,但重新打开后仍然出现?
- 检查是否使用了模板或样式文件,导致横线自动出现。
- 考虑使用“另存为”功能,创建一个新的文档,然后将内容复制粘贴过去。
4.3 如何防止横线再次出现?
- 在添加页眉时,选择不带横线的样式。
- 避免使用自动编号或目录功能,因为它们可能会自动添加横线。
- 结尾
通过本文的介绍,我们学习了如何删除Word中的页眉横线。希望这些方法能帮助您解决相关问题,使您的文档更加整洁美观。如果您还有其他疑问或需求,请随时向我提问。
转载请注明来自中天华康,本文标题:《Word页眉横线删除技巧:美化文档的必备指南》
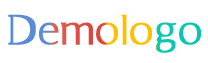


 京公网安备11000000000001号
京公网安备11000000000001号
还没有评论,来说两句吧...