用ps改文件大小的方法与步骤
一、引言
Photoshop(简称PS)是一款功能强大的图像处理软件,广泛应用于设计、摄影后期、网页制作等领域。在使用PS时,经常需要对图像文件进行大小调整,以适应不同的需求。本文将介绍使用PS改变文件大小的方法与步骤,帮助读者轻松处理图像文件。
二、确定目标尺寸
在修改文件大小之前,首先需要确定目标尺寸。这包括宽度、高度以及分辨率等参数。可以根据具体需求进行调整,例如网页设计通常要求宽度不超过800像素,分辨率一般设置为72像素/英寸;而印刷品则需要更高的分辨率,通常设置为300像素/英寸。
三、打开图像文件
在PS中打开需要修改大小的图像文件。可以通过菜单栏的“文件”选项,选择“打开”功能,在弹出的文件浏览器中找到并选择要处理的图像文件,然后点击“打开”按钮。
四、进入图像大小调整界面
在PS中,可以通过两种方式进入图像大小调整界面。方法一:菜单栏中选择“图像”选项,然后选择“图像大小”选项;方法二:使用快捷键Ctrl+Alt+I(Windows)或Command+Option+I(Mac)进入图像大小调整界面。
五、调整图像大小
在图像大小调整界面中,可以看到当前图像的宽度、高度、分辨率等参数。根据之前确定的目标尺寸,对宽度、高度或分辨率进行调整。如果只调整宽度和高度,则取消勾选“重采样图像”选项;如果需要调整分辨率,则勾选该选项,并在弹出的窗口中设置合适的分辨率。
六、应用更改并保存文件
完成调整后,点击“确定”按钮应用更改。如果需要保存修改后的图像文件,可以通过菜单栏的“文件”选项,选择“保存为”功能,在弹出的保存窗口中选择保存位置和文件格式,然后点击“保存”按钮。
七、注意事项
- 在调整图像大小时,需要注意保持图像的纵横比,避免图像变形。
- 调整分辨率时,需要考虑到输出用途,选择合适的分辨率。例如,用于网页设计的图像一般设置为72像素/英寸,用于印刷的图像则需要设置为300像素/英寸。
- 保存文件时,需要选择合适的文件格式,如JPEG、PNG、GIF等,并根据需要设置相应的压缩质量。
八、总结
本文介绍了使用PS修改文件大小的方法与步骤,包括确定目标尺寸、打开图像文件、进入图像大小调整界面、调整图像大小、应用更改并保存文件等步骤。在操作过程中,需要注意保持图像的纵横比,选择合适的分辨率和文件格式,以确保最终输出的图像符合需求。通过掌握这些技巧,读者可以更加轻松地处理图像文件,提高工作效率。
希望本文能够帮助读者更好地掌握PS软件的使用技巧,为设计、摄影后期、网页制作等领域的工作提供便利。
转载请注明来自中天华康,本文标题:《PS图像大小修改教程,详细步骤与实用技巧》
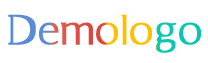






 京公网安备11000000000001号
京公网安备11000000000001号
发表评论